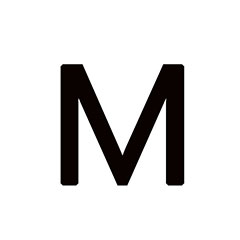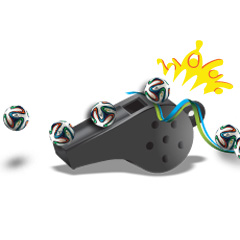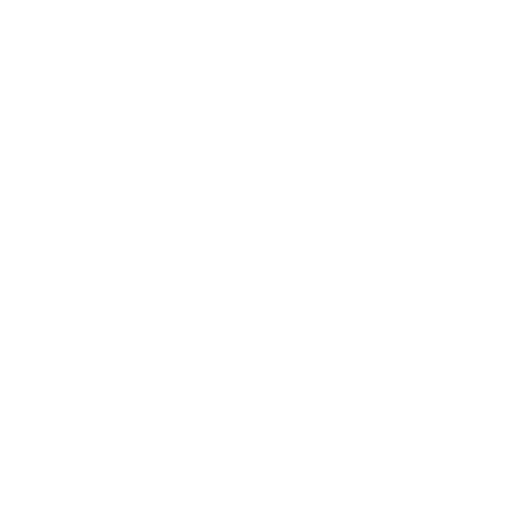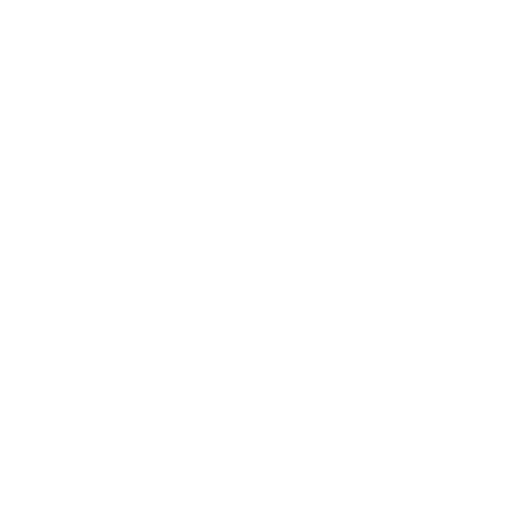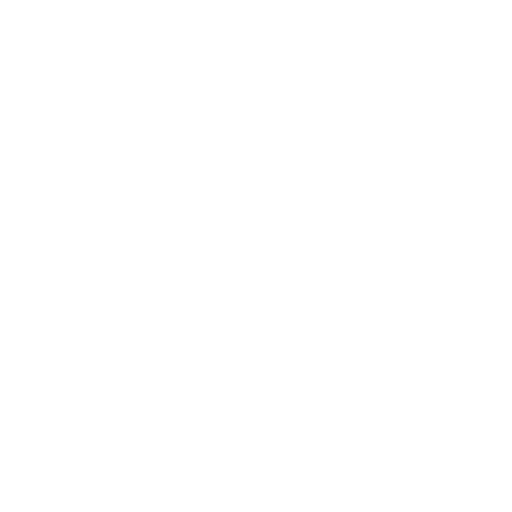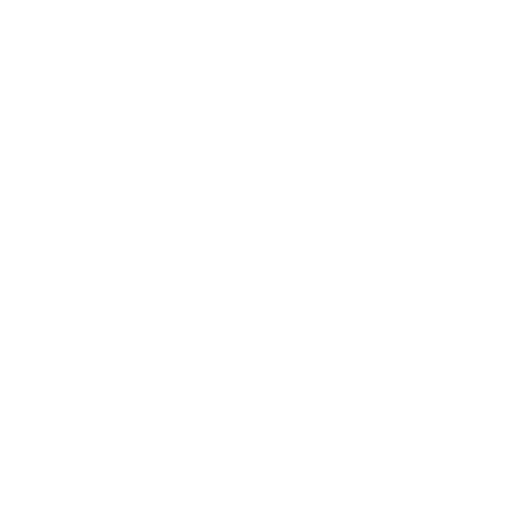14/11/2014
手機直接操控電腦 Chrome遠端桌面教學
過去有不少遠端桌面(Remote Desktop)的工具,可將電腦顯示的畫面分享,較著名莫過於VNC及Windows遠端桌面連線,可惜這些軟件的設定繁複,又或者沒有跨平台的支援,故此實際使用倍感不便。有見及此,Google推出了自家的Chrome遠端桌面,優點是同時支援Windows及Mac作業系統,兼可透過Android手機或平板作遠端操控, 而支援iOS的軟件亦將於今年較後時間推出。以後就算外出,透過自己的手機也可連接家裏的電腦。

軟件名稱:Google遠端桌面
最新版本:39.0
軟件類型:免費軟件
官方網址:http://chrome.google.com/remotedesktop
下載:https://play.google.com/store/apps/details?id=com.google.chromeremotedesktop
電腦設定Chrome遠端桌面

不論你使用的電腦是採用Windows或Mac作業系統都好,電腦必須先用Chrome瀏覽器安裝Chrome遠端桌面(下載),該軟件可透過Chrome瀏覽器或手機來連接自己的電腦。

根據指示安裝好之後,便可在Chrome瀏覽器啟動Chrome遠端桌面,再透過自己的帳戶登入。之後便會見到Remote Assistance及My Computers兩個選項,前置用於遠端協助,後者則可透過手機連接自己的電腦。


要透過手機控制電腦,必須在My Computer裏啟動遠端連線功能,同時要設定好PIN碼(6個字以上的數字),將來以手機連接時要以PIN碼作認證。這樣便完成整個Chrome遠端桌面的設定過程。
手機操控電腦


Chrome遠端桌面可同時在Android手機或平板使用,大家可直接於Google Play下載。在使用時要選取之前於電腦設置的Google帳戶以登入,之後也要輸入當初在電腦設定的PIN碼作認證。

當手機成功連線,電腦會出現如圖的畫面,代表電腦的畫面已分享至其他裝置。若發現來歷不明的連線,只要按Stop Sharing便可停止分享。

手機或平板則會顯示出電腦的畫面,這時可移動畫面來顯示電腦螢幕上的部分,又或者透過手機的多點觸控功能將畫面放大縮小來觀看。從筆者實際測試的經驗得知,不論手機使用任何連線方式,Chrome遠端桌面的連線速度都非常快。

Chrome遠端桌面也支援全螢幕顯示電腦內容,這樣便能擁有更大的視野。

在操控電腦時,當按下輸入文字的地方,便可直接開啟Android手機的鍵盤來輸入文字,不論是英文、中文或符號也沒問題。
總結

透過Chrome遠端桌面來連接電腦,基本上電腦任何軟件都可顯示手機的螢幕上,不論是使用PS(Photoshop,上圖),又或者執行只有桌面電腦版本的應用程式均沒有問題。唯一缺點是暫時未能送電腦的聲音至手機,若能解決這個問題便是完美。
《經濟通》所刊的署名及/或不署名文章,相關內容屬作者個人意見,並不代表《經濟通》立場,《經濟通》所扮演的角色是提供一個自由言論平台。
【香港好去處】etnet全新頻道盛大推出!全港最齊盛事活動資訊盡在掌握!► 即睇